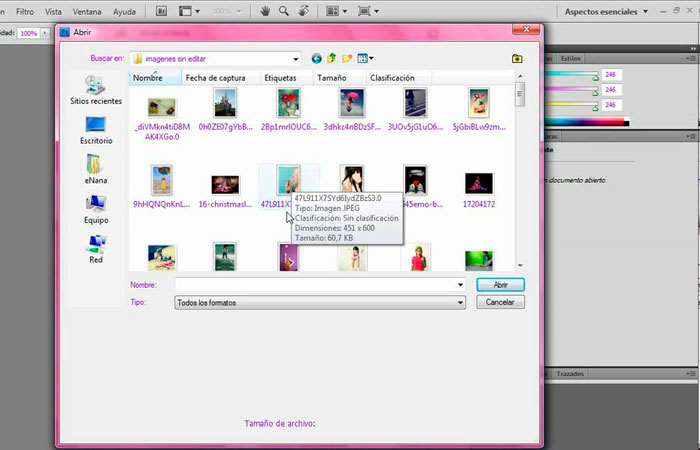Abrir imagen, cambiar tamaño a 1000 pxls de ancho, guardar… y quedan aún 35 imágenes. Sería genial poder hacerlo automáticamente. ¿Sería? Pues si es posible, y con Photoshop puedes hacer este proceso de imágenes en forma automática. Veamos cómo:
Cosas que se pueden hacer con Photoshop
Se pueden hacer montones de cosas. Algunas tan básicas como rotar las fotos o escalarlas. Otras un poco más elaboradas, como convertirlas a blanco y negro, aplicarles virados, ponerles marcos, añadir firmas. En fin, muchas posibilidades.
Existen un motón de procesos a imágenes que son mecánicos, rutinarios que se pueden hacer «por inercia», y si tenemos que aplicar el mismo proceso a un lote de imágenes nos consumirán mucho tiempo. Pero gracias al procesado por lotes, nos lo podemos ahorrar: haz una vez lo que quieres hacer y dile a Photoshop que repita lo mismo para las otras mil fotos que tienes en esa carpeta. Veamos los pasos a seguir:
Crea una Acción
 Las acciones son conjuntos de operaciones de Photoshop que se pueden almacenar y ejecutar posteriormente con la foto que tu selecciones. Lo primero que vamos a hacer es crear la acción que ejecuta lo que queremos hacer con cada una de las fotos. Supongamos que lo que queremos es reducir un set de fotos a un ancho máximo de 700 pixels (para publicación web, por ejemplo). Esta es la forma de hacerlo:
Las acciones son conjuntos de operaciones de Photoshop que se pueden almacenar y ejecutar posteriormente con la foto que tu selecciones. Lo primero que vamos a hacer es crear la acción que ejecuta lo que queremos hacer con cada una de las fotos. Supongamos que lo que queremos es reducir un set de fotos a un ancho máximo de 700 pixels (para publicación web, por ejemplo). Esta es la forma de hacerlo:
- Tienes abierta en la paleta la ventana de acciones. Si no, haz clic en Ventana -> Acciones
- Crea una nueva acción y llámala ‘Tamaño para Web’, por ejemplo.
- Si no se ha activado ya, dale al botón de grabación.
- Ahora se trata de realizar el proceso con normalidad: Ve a Imagen -> Tamaño de la Imagen…
- Fija el ancho a 500 pixels y haz clic en OK
- Ve a la paleta de Acciones y haz clic en el botón de stop.
Ya tienes tu acción creada. Cada vez que abras una imagen y selecciones la acción ‘Reducir para Web’ en la paleta de acciones, y le des al botón Play, tu imagen se verá reescalada a 500 pixels. Además, esta acción podrá aplicarse a las imágenes contenidas en una carpeta de manera automática, veamos…
Ejecutar la Acción por Lotes
Ahora digámosle a Photoshop que queremos cambiar el tamaño de las fotos automáticamente. Debes crear una carpeta de fotos en la que metas todas las que quieres escalar (llamada ‘Originales’, por ejemplo) y otra carpeta vacía en la que vas a meter las imágenes resultados (llamada ‘ParaWeb’, por ejemplo). Una vez las tengas, haz lo siguiente:
- Ve a Archivo -> Automatizar -> Lote…
- En ‘Reproducir’, selecciona la acción (‘Reducir para Web’ en nuestro caso)
- En ‘Origen’, selecciona Carpeta y elige la carpeta en la que tienes los originales. Es recomendable que selecciones las opciones de ‘Omitir cuadros de diálogos de opciones de apertura de archivos’ y ‘Omitir avisos sobre perfiles de color’ para evitar que te salgan ventanas por cada uno de los archivos a tratar.
- En ‘Destino’, selecciona Carpeta y elige la carpeta de destino.
- Si quieres aprovechar para cambiar el nombre, podrás seleccionar un buen rango de opciones.
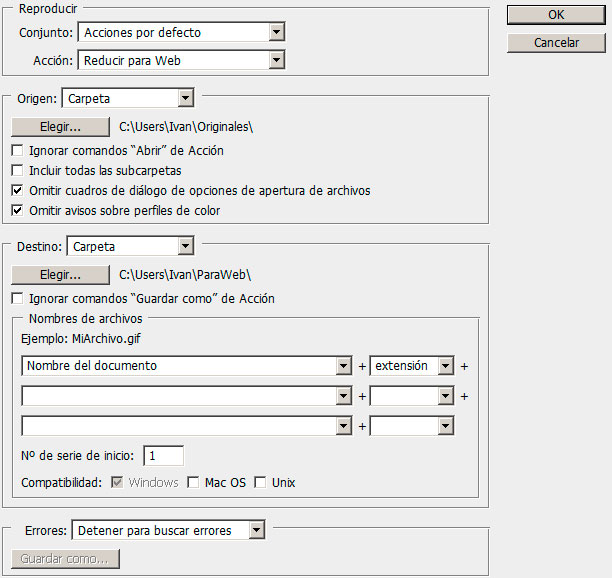
El proceso de imágenes y los resultados
Ahora cada vez que hagas clic en OK, Photoshop abrirá cada uno de los archivos, ejecutará la acción sobre ellos y almacenará el resultado en la carpeta destino. Por cada uno de los archivos Photoshop te puede pedir confirmación sobre opciones de almacenamiento del fichero (p.ej. ratio de compresión JPEG). Si quieres que no te lo pregunte por cada uno de los ficheros, deberás incluir una etapa de ‘Guardar Como…’ en la grabación de la acción.
¿Sencillo eh?. Esto te permitirá ahorrar mucho tiempo.[:][:]