Windows 10 es un SO genial, sin embargo, para muchos, luego de hacer el update del anterior SO a Windows 10, ocurre que a los pocos días de instalado los recursos del ordenador se copan en más de 90%: la memoria y procesador están casi en su maxima capacidad y sin embargo aún no has empezado a hacer nada en el ordenador. Cuando ello ocurre es necesario resolver ese inconveniente y acelerar tu ordenador con windows.
Muchos usuarios informan con frecuencia que el uso de RAM y CPU se incrementó después de instalar Windows 10. Las situaciones con respecto a este problema de uso de memoria RAM / CPU de Windows 10 son así:
- «Uso de memoria excesivo en Windows 10»
- «Jugar juegos en mi computadora usa casi todos los 4 GB en Windows 10»
- «Actualicé mi PC a Windows 10, pero durante algunas horas de uso, la memoria vuelve a aumentar al 70% y, si no se reinicia, va más allá del 99% y luego incluso se congela y se bloquea».
Cómo hacer que Windows 10 deje de ser lento
Soluciona el problema de memoria excesiva a través de Hack de Registro
- 1. Presiona la tecla Windows R Escribe Regedit y luego presiona Enter.
- 2. Ve a: HKEY_LOCAL_MACHINE \ SYSTEM \ CurrentControlSet \ Control \ Session Manager \ Memory Management en el editor.
- 3. Encuentra ClearPageFileAtShutDown y cambia su valor a 1.
- 4. Reinicia la computadora.
Windows 10, limpieza y depuración
Muchas veces hay programas que se estan ejecutando y que no usamos, como un asistente de ayuda del equipo, programas fantasmales que quedaron de desinstalaciones pero que aun se ejecutan , etc. Ellos están consumiento memoria y CPU, además de que también puede haber virus o malwares usando los recursos del equipo.
Debemos antes que nada cerrar todos los programas y ejecutar un buen antivirus, luego un buen antimalware, actualizados claro.
Depurando el sistema
- Crea previamente un punto de restauración del sistema.
- Realiza una copia de todos tus archivos en una unidad de almacenamiento externa o en OneDrive.
- Reinicia el equipo
Empecemos entonces con la optimización de recursos, inicia tu equipo como administrador y hagamos los siguientes pasos:
Optimiza el inicio de tu equipo.
- Presiona las teclas de [Windows] + [R], escribe el comando msconfig.
- En la pestaña Arranque, selecciona la opción llamada Sin arranque del GUI, para omitir el logotipo de Windows al iniciar sesión.
- En la pestaña Servicios, activa la opción Ocultar todos los servicios de Microsoft y deshabilita todos excepto: los controladores de procesadores, pantalla, sonido, etcétera. También, omite desactivar las aplicaciones de Office u otros programas de Microsoft. Luego, haz clic en Aceptar, para guardar los cambios.
Configurar programas que se inician automáticamente
- Haz clic derecho en un espacio libre de la Barra de tareas. Después, selecciona la opción llamada Administrador de tareas.
- En la pestaña Inicio, haz clic derecho y selecciona Deshabilitar, con cada uno de los programas que decidas.
- Importante: Recuerda, evitar deshabilitar programas que van asociados a componentes físicos del equipo (pantalla, sonido, red, etcétera). Igualmente, aplicaciones de Office o programas de Microsoft.
Hasta aquí hemos hecho unas tareas importantes. Reinicia y revisa el estado de los recursos del equipo. Deben haber mejorado bastante.
Si aún crees que puedes lograr mas rendimiento entonces pasemos a las siguientes tareas.
Instala un antivirus para desactivar Windows Defender
Windows Defender es un programa de seguridad que viene instalado por defecto en Windows 10. Cuenta con un servicio de protección en tiempo real que analiza todo lo que descargas y ejecutas en tu equipo, pero consume demasiados recursos. Por este motivo, muchas veces se hace necesario desactivarlo. Aunque Microsoft solo permite su desactivación temporal, puedes burlar esta restricción, ya sea instalando un antivirus o cambiando la configuración del registro del sistema:
Cómo deshabilitar temporalmente Windows Defender en Windows 10
- Haz clic en el botón Inicio y ve a Configuración > Actualización y seguridad > Windows Defender. Desliza el interruptor hacia la izquierda para desactivarlo.
Cómo desactivar Windows Defender en Windows 10 instalando un antivirus
- Windows Defender se desactivará automáticamente si instalas un antivirus como Avast Free Antivirus o AVG AntiVirus Free, entre otros.
- Windows Defender lo detectará automáticamente y se deshabilitará hasta que el programa antivirus sea eliminado.
Cómo deshabilitar permanentemente Windows Defender en Windows 10 desde el Editor del Registro
Abre Ejecutar (presiona las teclas Windows y R), escribe regedit y presiona Enter. En el Editor del Registro ve a HKEY_LOCAL_MACHINE\SOFTWARE\Policies\Microsoft\Windows Defender:
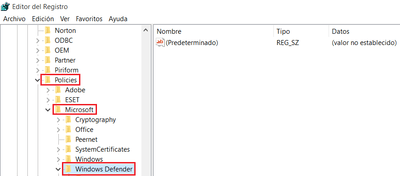
Haz clic derecho en un espacio vacío del panel de la derecha y selecciona Nuevo > Valor de DWORD (32 bits). Haz clic derecho sobre el valor de DWORD creado, selecciona Cambiar nombre y escribe DisableAntiSpyware. Luego, haz clic derecho, selecciona Modificar y escribe 1 en Información del valor. Por último, haz clic en Aceptar:
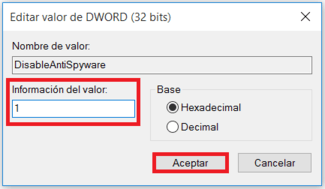
Para reactivar Windows Defender, solo pon el valor de DWORD en 0 (0: activado, 1: desactivado).
Windows 10, diagnosticar la memoria RAM.
- Haz clic en Inicio, escribe memoria. Después, selecciona la opción llamada Diagnóstico de memoria de Windows.
- Haz clic en la opción llamada Reiniciar ahora y comprobar si existen problemas (recomendado). Espera que termine el proceso de diagnóstico.
- Se ejecutará el diagnóstico y espera hasta que se complete.
Comprueba y repara errores en el disco.
- Abre el Explorador de archivos. Luego, haz clic en Este equipo; ubicado en el panel izquierdo de la ventana. Después, haz clic derecho en la unidad principal «C:» y selecciona Propiedades.
- En la pestaña Herramientas, haz clic en el botón Comprobar.
- Selecciona Examinar unidad y el proceso de examen comenzará.
- Cuando el proceso termine, clic en la opción llamada Mostrar detalles, para abrir el Visor de eventos y visualizar los errores que pueda contener la unidad de disco.
- Abre la pestaña Detalles ubicada en la parte inferior, para leer el informe completo.
- Importante: Si encuentras errores, puedes contactar al equipo de soporte de Windows en su sitio web y adjuntar las imágenes en una consulta. Así, su equipo asistirá detalladamente tu caso con más opciones de soporte.

Elimina archivos temporales manualmente.
Existen carpetas del sistema operativo y tu usuario, que contienen archivos que puedes borrar periódicamente. Son tres carpetas en total. Realiza los pasos con cada una:
A) Carpeta temporal de Windows:
- Presiona las teclas de [Windows] + [R], escribe el comando temp y haz clic en Aceptar.
- Si es la primera vez que lo haces, el sistema te solicitará permisos con tu cuenta de administrador. Clic en el botón Continuar.
- Selecciona todo el contenido de la carpeta presionando las teclas [Ctrl] + [E].
- Para borrar definitivamente los elementos seleccionados. Presiona las teclas [Shift] + [Supr]. Luego, podrás ver un cuadro de diálogo de confirmación. Para continuar, haz clic en el botón Sí.
- Existen carpetas que necesitan aplicar permisos de administrador para poder borrarlas. Para hacerlo, activa la casilla llamada Hacer esto para todos los elementos actuales. Luego, haz clic en el botón Continuar.
- Si encuentras archivos en uso, puedes omitirlos activando la casilla llamada Hacer esto para todos los elementos actuales. Después, haz clic en el botón Omitir.
B) Carpeta temporal de Prefetch:
- Presiona las teclas de [Windows] + [R], escribe el comando prefetch y haz clic en Aceptar.
- Selecciona todo el contenido de la carpeta excepto las carpetas.
- Para borrar definitivamente los elementos seleccionados. Presiona las teclas [Shift] + [Supr]. Luego, podrás ver un cuadro de diálogo de confirmación. Para continuar, haz clic en el botón Sí.
C) Carpeta temporal del usuario
Realiza este proceso con cada uno de los usuarios configurados en el equipo
- Presiona las teclas de [Windows] + [R], escribe el comando %temp% y haz clic en Aceptar.
- Selecciona todo el contenido de la carpeta presionando las teclas [Ctrl] + [E].
- Para borrar definitivamente los elementos seleccionados. Presiona las teclas [Shift] + [Supr]. Luego, podrás ver un cuadro de diálogo de confirmación. Para continuar, haz clic en el botón Sí.
Instala un navegador web más ligero
Estás trabajando en Windows 10 y tu monitor de recursos del sistema informa que el procesador esta solo a 40%, entonces activas el navegador web más comercial y de repente tu equipo se pone lento y se saturan los recursos de tu sistema, pues no es tu equipo… es tu navegador web.
Prueba entonces instalar un navegador web más ligero, puedes consultar acerca de los navegadores web más ligeros haciendo click en el siguiente link:
Buscar y eliminar spyware y malware
Muchas veces cuando visitamos sitios web que no son confiables, se instalan de manera oculta scripts, spyware y malware que se ejecutan solos, ocupan espacio en memoria y consumen recursos del procesador. Nuestro ordenador entonces se pone lento y pesado sin que estemos haciendo casi nada.
Superantispware es una aplicación que busca y elimina ese spyware que los antivirus dejan pasar, luego de eliminarlos notarás como tu PC mejorará su rendimiento. Puedes descargar la versión gratuita desde su página oficial http://www.superantispyware.com.
[:en]Windows 10 es un SO genial. Sin embargo, para muchos, luego de hacer el update del anterior SO a Windows 10, ocurre que a los pocos días de instalado los recursos del ordenador se copan en más de 90%: la memoria y procesador están casi en su maxima capacidad y sin embargo aún no has empezado a hacer nada en el ordenador. Cuando ello ocurre es necesario resolver ese inconveniente y acelerar tu ordenador con windows.
Actualizado 12 abril 2020
Muchos usuarios informan con frecuencia que el uso de RAM y CPU se incrementó después de instalar Windows 10. Las situaciones con respecto a este problema de uso de memoria RAM / CPU de Windows 10 son así:
- «Uso de memoria excesivo en Windows 10»
- «Jugar juegos en mi computadora usa casi todos los 4 GB en Windows 10»
- «Actualicé mi PC a Windows 10, pero durante algunas horas de uso, la memoria vuelve a aumentar al 70% y, si no se reinicia, va más allá del 99% y luego incluso se congela y se bloquea».
Cómo hacer que Windows 10 deje de ser lento
Soluciona el problema de memoria excesiva a través de Hack de Registro
- 1. Presiona la tecla Windows R Escribe Regedit y luego presiona Enter.
- 2. Ve a: HKEY_LOCAL_MACHINE \ SYSTEM \ CurrentControlSet \ Control \ Session Manager \ Memory Management en el editor.
- 3. Encuentra ClearPageFileAtShutDown y cambia su valor a 1.
- 4. Reinicia la computadora.
Windows 10, limpieza y depuración
Muchas veces hay programas que se estan ejecutando y que no usamos, como un asistente de ayuda del equipo, programas fantasmales que quedaron de desinstalaciones pero que aun se ejecutan , etc. Ellos están consumiento memoria y CPU, además de que también puede haber virus o malwares usando los recursos del equipo.
Debemos antes que nada cerrar todos los programas y ejecutar un buen antivirus, luego un buen antimalware, actualizados claro.
Depurando el sistema
- Crea previamente un punto de restauración del sistema.
- Realiza una copia de todos tus archivos en una unidad de almacenamiento externa o en OneDrive.
- Reinicia el equipo
Empecemos entonces con la optimización de recursos, inicia tu equipo como administrador y hagamos los siguientes pasos:
Optimiza el inicio de tu equipo.
- Presiona las teclas de [Windows] + [R], escribe el comando msconfig.
- En la pestaña Arranque, selecciona la opción llamada Sin arranque del GUI, para omitir el logotipo de Windows al iniciar sesión.
- En la pestaña Servicios, activa la opción Ocultar todos los servicios de Microsoft y deshabilita todos excepto: los controladores de procesadores, pantalla, sonido, etcétera. También, omite desactivar las aplicaciones de Office u otros programas de Microsoft. Luego, haz clic en Aceptar, para guardar los cambios.
Configurar programas que se inician automáticamente
- Haz clic derecho en un espacio libre de la Barra de tareas. Después, selecciona la opción llamada Administrador de tareas.
- En la pestaña Inicio, haz clic derecho y selecciona Deshabilitar, con cada uno de los programas que decidas.
- Importante: Recuerda, evitar deshabilitar programas que van asociados a componentes físicos del equipo (pantalla, sonido, red, etcétera). Igualmente, aplicaciones de Office o programas de Microsoft.

Hasta aquí hemos hecho unas tareas importantes. Reinicia y revisa el estado de los recursos del equipo. Deben haber mejorado bastante.
Si aún crees que puedes lograr mas rendimiento entonces pasemos a las siguientes tareas.
Instala un antivirus para desactivar Windows Defender
Windows Defender es un programa de seguridad que viene instalado por defecto en Windows 10. Cuenta con un servicio de protección en tiempo real que analiza todo lo que descargas y ejecutas en tu equipo, pero consume demasiados recursos. Por este motivo, muchas veces se hace necesario desactivarlo. Aunque Microsoft solo permite su desactivación temporal, puedes burlar esta restricción, ya sea instalando un antivirus o cambiando la configuración del registro del sistema:
Cómo deshabilitar temporalmente Windows Defender en Windows 10
- Haz clic en el botón Inicio y ve a Configuración > Actualización y seguridad > Windows Defender. Desliza el interruptor hacia la izquierda para desactivarlo.
Cómo desactivar Windows Defender en Windows 10 instalando un antivirus
- Windows Defender se desactivará automáticamente si instalas un antivirus como Avast Free Antivirus o AVG AntiVirus Free, entre otros.
- Windows Defender lo detectará automáticamente y se deshabilitará hasta que el programa antivirus sea eliminado.
Cómo deshabilitar permanentemente Windows Defender en Windows 10 desde el Editor del Registro
Abre Ejecutar (presiona las teclas Windows y R), escribe regedit y presiona Enter. En el Editor del Registro ve a HKEY_LOCAL_MACHINE\SOFTWARE\Policies\Microsoft\Windows Defender:
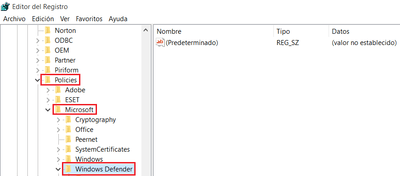
Haz clic derecho en un espacio vacío del panel de la derecha y selecciona Nuevo > Valor de DWORD (32 bits). Haz clic derecho sobre el valor de DWORD creado, selecciona Cambiar nombre y escribe DisableAntiSpyware. Luego, haz clic derecho, selecciona Modificar y escribe 1 en Información del valor. Por último, haz clic en Aceptar:
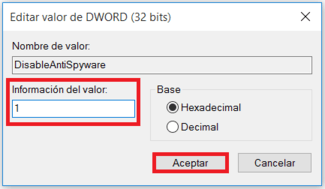
Para reactivar Windows Defender, solo pon el valor de DWORD en 0 (0: activado, 1: desactivado).
Windows 10, diagnosticar la memoria RAM.
- Haz clic en Inicio, escribe memoria. Después, selecciona la opción llamada Diagnóstico de memoria de Windows.
- Haz clic en la opción llamada Reiniciar ahora y comprobar si existen problemas (recomendado). Espera que termine el proceso de diagnóstico.
- Se ejecutará el diagnóstico y espera hasta que se complete.
Comprueba y repara errores en el disco.
- Abre el Explorador de archivos. Luego, haz clic en Este equipo; ubicado en el panel izquierdo de la ventana. Después, haz clic derecho en la unidad principal «C:» y selecciona Propiedades.
- En la pestaña Herramientas, haz clic en el botón Comprobar.
- Selecciona Examinar unidad y el proceso de examen comenzará.
- Cuando el proceso termine, clic en la opción llamada Mostrar detalles, para abrir el Visor de eventos y visualizar los errores que pueda contener la unidad de disco.
- Abre la pestaña Detalles ubicada en la parte inferior, para leer el informe completo.
- Importante: Si encuentras errores, puedes contactar al equipo de soporte de Windows en su sitio web y adjuntar las imágenes en una consulta. Así, su equipo asistirá detalladamente tu caso con más opciones de soporte.
Elimina archivos temporales manualmente.
Existen carpetas del sistema operativo y tu usuario, que contienen archivos que puedes borrar periódicamente. Son tres carpetas en total. Realiza los pasos con cada una:
A) Carpeta temporal de Windows:
- Presiona las teclas de [Windows] + [R], escribe el comando temp y haz clic en Aceptar.
- Si es la primera vez que lo haces, el sistema te solicitará permisos con tu cuenta de administrador. Clic en el botón Continuar.
- Selecciona todo el contenido de la carpeta presionando las teclas [Ctrl] + [E].
- Para borrar definitivamente los elementos seleccionados. Presiona las teclas [Shift] + [Supr]. Luego, podrás ver un cuadro de diálogo de confirmación. Para continuar, haz clic en el botón Sí.
- Existen carpetas que necesitan aplicar permisos de administrador para poder borrarlas. Para hacerlo, activa la casilla llamada Hacer esto para todos los elementos actuales. Luego, haz clic en el botón Continuar.
- Si encuentras archivos en uso, puedes omitirlos activando la casilla llamada Hacer esto para todos los elementos actuales. Después, haz clic en el botón Omitir.
B) Carpeta temporal de Prefetch:
- Presiona las teclas de [Windows] + [R], escribe el comando prefetch y haz clic en Aceptar.
- Selecciona todo el contenido de la carpeta excepto las carpetas.
- Para borrar definitivamente los elementos seleccionados. Presiona las teclas [Shift] + [Supr]. Luego, podrás ver un cuadro de diálogo de confirmación. Para continuar, haz clic en el botón Sí.
C) Carpeta temporal del usuario
Realiza este proceso con cada uno de los usuarios configurados en el equipo
- Presiona las teclas de [Windows] + [R], escribe el comando %temp% y haz clic en Aceptar.
- Selecciona todo el contenido de la carpeta presionando las teclas [Ctrl] + [E].
- Para borrar definitivamente los elementos seleccionados. Presiona las teclas [Shift] + [Supr]. Luego, podrás ver un cuadro de diálogo de confirmación. Para continuar, haz clic en el botón Sí.
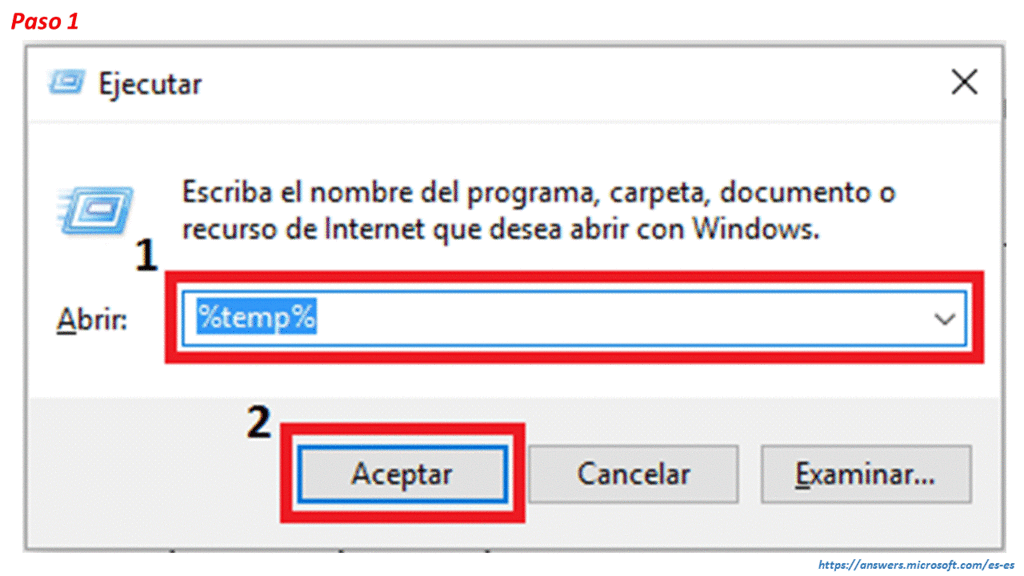
Instala un navegador web más ligero
Estás trabajando en Windows 10 y tu monitor de recursos del sistema informa que el procesador esta solo a 40%, entonces activas el navegador web más comercial y de repente tu equipo se pone lento y se saturan los recursos de tu sistema, pues no es tu equipo… es tu navegador web.
Prueba entonces instalar un navegador web más ligero.
Buscar y eliminar spyware y malware
Muchas veces cuando visitamos sitios web que no son confiables, se instalan de manera oculta scripts, spyware y malware que se ejecutan solos, ocupan espacio en memoria y consumen recursos del procesador. Nuestro ordenador entonces se pone lento y pesado sin que estemos haciendo casi nada.
Superantispware es una aplicación que busca y elimina ese spyware que los antivirus dejan pasar, luego de eliminarlos notarás como tu PC mejorará su rendimiento. Puedes descargar la versión gratuita desde su página oficial http://www.superantispyware.com.
